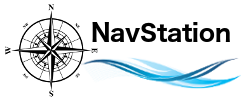License Key Management
Self Help License Management (Quick Links)
You just:
- Replaced the main logic board (motherboard) in your Mac.
- Moved your HDD to another Mac.
- Migrated via Time Machine, clone cable, or other backup/restore method to a new / other Mac.
- Installed on a new or different Mac a third time (or some combination of the above)
And when you run MacENCx64 a message directs you to this KB article.
- If you bought MacENCx64 AFTER December 5th, 2021: NavStation sent you an email at the time of purchase with your license manager credentials and instructions for use.
- Long time users from before December 5th, 2021, please see next quick link “Get License Manager Access” below.
Fix max activations:
- Log into License Manager: https://users.licensespring.com/login
- Set Company Code to: navstation (all one word, lower case)
- Enter your email address and password.
- Reset the old device (the one you migrated from, or the machine that had logic board replacement, or another old Mac you are no longer using)
- Re-start MacENCx64 on your new machine and activate using your key.
See detailed instructions in the “full story” part of this KB Article below.
Forgot your password? Use forgot password link at license spring portal to reset.
Still need help? Open a ticket at NavStation Service Desk (Support).
If you bought MacENCx64 before December 5th, 2021. NavStation has been managing your license for you.
Get License Manager access enabled for self help:
- In App: Choose Help, Contact Support.
- On NavStation website: Go to NavStation / Contact / NavStation Service Desk or …
- Click this link: NavStation Service Desk (Support)
Open a ticket with subject: Please enable License Manager.
We’ll set you up. It’s a one time thing. Thereafter you’ll have full control.
You will be able to reset old devices and recover key activations so you can enable new machines.
See rest of article for the full story (details).
Self Help License Management (Full Story)
Our license key provider, LicenseSpring, has a self-help license management feature which we have now enabled for all.
Your software license entitles you for TWO installations (one copy on two computers). That could be for Main & Backup, or Home & Boat, or Captain & First Mate. Regardless, you get two.
Each of these counts as a device and your license key tracks the hardware for each device. If you migrate your data to a new machine you’ll want to demote or reset the old machine so you don’t exceed the two activations.
LicenseSpring lets you to this for yourself now.
New Users
If you purchased MacENCx64 after December 5th, 2021 then you are already set as license manager and you received an email from LicenseSpring at the time of purchase with your login credentials.
Long time Users
NavStation manages your license at present; but, we can turn on self management access any time. Should you need to move your software or just want “The Power” …
Get License Manager access enabled for self help:
- In App: Choose Help, Contact Support.
- On NavStation’s website: Go to NavStation / Contact / NavStation Service Desk or …
- Click this link: NavStation Service Desk (Support)
Open a ticket with subject: Please enable License Manager.
We’ll set you up. It’s a one time thing. Thereafter you’ll have full control.
You will be able to reset old devices and recover key activations so you can enable new machines.
How it works and what to expect
Multi-device scenarios
Each installed computer is a device (aka a node). MacENCx64 uses a “node locked” key. We tie your key to the Mac hardware. This is also true for commercial chart subscriptions you might purchase.
How this effects you:
Single Installation (change to new machine) – Activation will work on the new machine since we support two installs. Behind the scenes, however, we’ve maxed out your license with two Activations. LicenseSpring thinks you have two active machines, even if you retired your original Mac.
Two Installations (replace one with new computer) – MacENCx64 will complain and prevent the activation.
Repair Scenario (replaced logic board or HDD moved to new machine) – MacENCx64 will complain of hardware mismatch and prevent activation.
Migrate Data – You migrate to the new machine using backup restore or clone (in any scenario above) – MacENCx64 will complain of hardware mismatch (regardless of available activations) and prevent activation.
LicenseSpring User Portal Instructions
You will receive an email from our license processing partner LicenseSpring (no-reply@licensespring.com).
It will include the following information:
- Original Order ID
- Link to the User Portal
- Our Company Code
- An initial password generated for you.
The User Portal login screen:
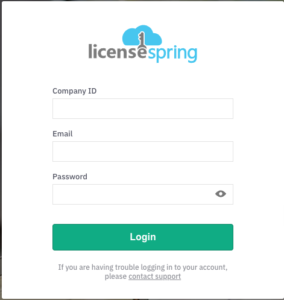
Always remember to login using our company code (“navstation” all lower case, no quotes), your email id from time of purchase, and password.
First time users will use the initial password provided in the email. You can change to a private password by going to My Profile and choosing [Change Password].
My Profile screen…
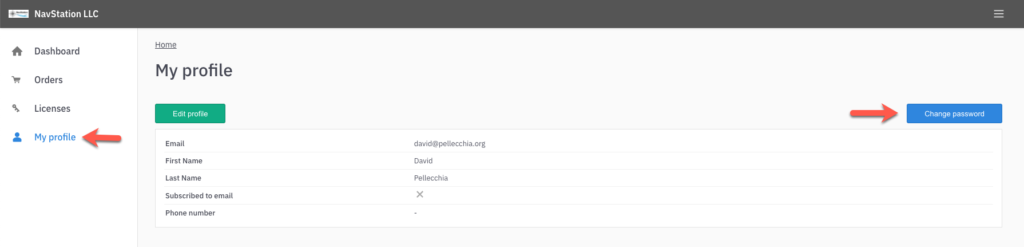
Dashboard
First screen is the Dashboard screen showing your Role as License Manager, the number of licenses you manage/own (for most folks, this will be just one), and the date your license was created. Example below…

Orders Screen
This will also be generally a single order and show when created, the Order ID, your email, your name, and other info. Example below…

Licenses Screen
Much of the same information on prior screens is repeated here but also the actual License key code (where you can go to get it if you’ve lost your original email), Product, Activated on, Times activated and Current status. (See example below). In order to see your license details (where we want to go), click the license row to get to the detail screen.

License Detail Screen
Here we have important information about your license.
Status – Shows Active or Inactive. Most folks will find this Active. Inactive happens if you have yet to activate a Device yet or you reset an old device and not re-activated in a new machine.
Times activated – This is now many times you have used your activation key. It will correspond to devices you have and is limited by the next item…
Max activations – This is the limit on how many active machines (devices) you can have active at a time.
In the scenarios noted earlier in this article, when Times activated = Max activations, you cannot add new devices until you reset (demote) an old one.
Example below…
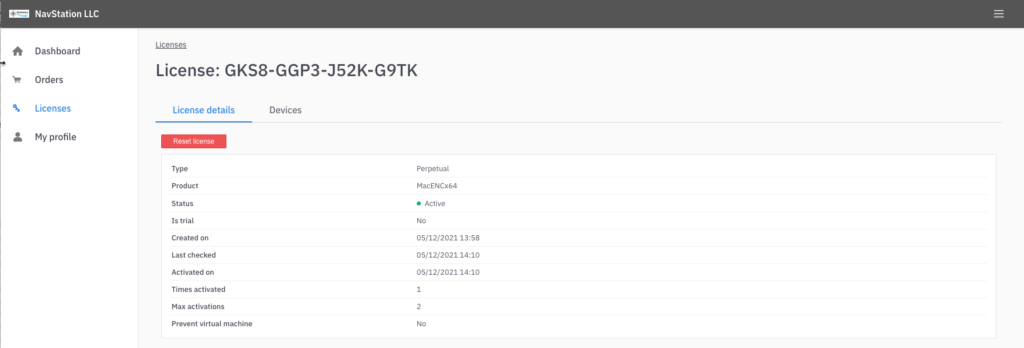
Devices
Next to License Details will be Devices. This is where and how you can manage your installations.
Select Devices for that screen detail.
Here you will see one or more devices. If your license has never been activated, this will have no devices. Over time, you may see old inactive devices along side one, up to two active ones. You can expand the details for any device by selecting the twistie (little triangle) to open device details. Example below…
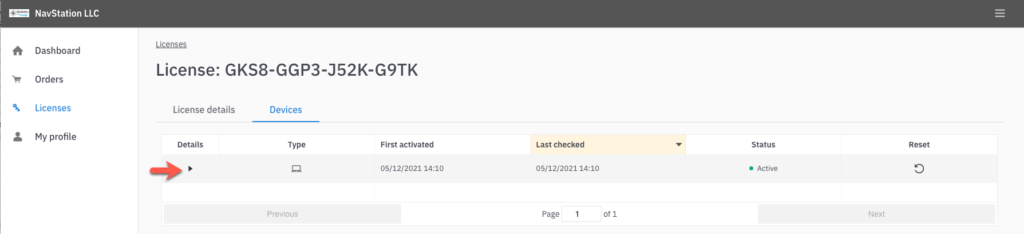
Device Details
This is the screen to see Device details, identify which device it is, and manage its status.
Status. Will be active if licensed activated, or inactive if reset. Only active devices count toward your Max Activations.
At bottom of screen is the Hardware ID. This is how you can match up your device in LicenseSpring with your actual computer.
Hardware ID is what Apple calls the Hardware UUID on your Mac. You can find this on your machine:
- Click the Apple Icon top left on the menu ribbon.
- Select About This Mac
- Press the [System Report…] button
The very first page on the system report page is Hardware Overview. Near the bottom of data is the Hardware UUID. This is the same number we keep in LicenseSpring for your Hardware ID.
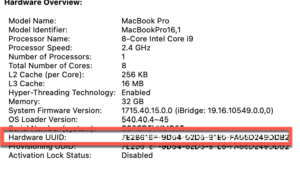
The number above is blurred but you get the idea.
If you wish to deactivate a Device, press the Reset button in LicenseSpring. That will remove it from the activation count and give you room for another.
Detail screen below…
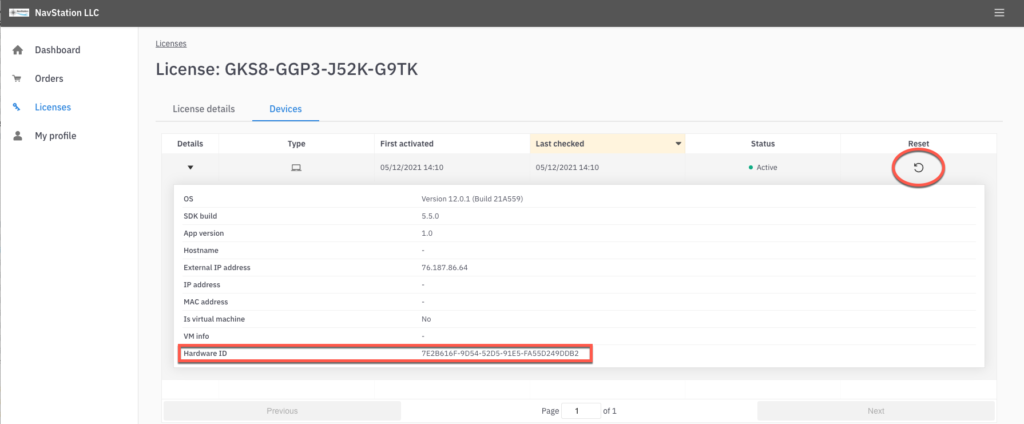
Figuring out which device to reset
Some scenarios may make it less than obvious which device to reset. Here are some thoughts on situations and how you can manage them:
- If you have just had a main board replaced, you won’t find a matching Hardware UUID on your Mac (it will be a new one because of the main board).
- If you moved your HDD to a new machine, the old one Mac probably won’t run. No UUID.
- And of course if your old Mac died and you are setting up a new one, you won’t have access to the Hardware UUID.
Option 1 is go to LicenseSpring before you re-activate see the active device which would be your old main board ID or old Mac and reset that.
Option 2, is after activation, check your Hardware UUID and in LicenseSpring and reset the Other Device that DOESN’T match your new or refurbished machine. You can also check activation dates. The one you just activated will be the “good” one and the older one the machine you want to reset.
Option 3, reset ALL devices. This may require you to re-activate on a machine you didn’t intend to reset but you will be OK in the end. Just activate both machines and you will be good to go.
As always, contact us via NavStation Service Desk (Support) if you need help with all this.